Dota Hotkeys Windows 10
Thank you for being part of Windows 10. What is the make and model of the computer? Did you get a manual with the computer? You may either check the manual or contact the computer manufacturer for disabling the function keys. Do get back to us for any issues pertaining to Windows in the future. We will be happy to help. I recently did an update of Windows 10 64bit. After the update, the brightness hotkey is not working. As I searched on this forum, I learned that other people had simulair problems with other notebooks. The solution that worked for them, didn't work for me. I updated my drivers, but the keys won't work. No link spamming or signature advertisements for content not specific to Dota 2. No Dota 2 key requests, sell, trade etc. You may not create multiple accounts for any purpose, including ban evasion, unless expressly permitted by a moderator. Hello, I have a HP Envy x360 15-ar052sa Convertible PC. The F1-F12 keys all have special functions, for example, F2 lowers the brightness. I don't have to use the fn key for this. This is useful and I don't want to permenently disable these keys. However, when I'm gaming, I need the F keys t. Download Dota Hotkey for free. It is an application for those who plays dota. Download it so that you can play easily chat, use keys and more. Play for no husle and enjoy playing dota ^^. Warcraft 3 Custom Hotkeys QWER Download: Here is the Warcraft 3 Customkeys.txt QWER Download for your language: Info: These Customkeys are for Warcraft 3 only! If you search QWER Customkeys for Dota go here, or see our Hotkeys Overview.
- Enable Hotkeys Windows 10
- Change Hotkey Settings Windows 10
- Dota Hotkeys Windows 10
- Hotkey Dota Cho Win 10
- Turn On Hotkeys Windows 10
- Assign Hotkeys Windows 10
- Change Hotkeys Windows 10
Play for no husle and enjoy playing dota ^_^ .
Hotkeys commands:
Alt + Q = numpad 7
Alt + W = numpad 8
Alt + A = numpad 4
Alt + S = numpad 5
Alt + Z = numpad 1
Alt + X = numpad 2
Enable Hotkeys Windows 10
Quick chat commands:
F5 = -so
F6 = -clear
F7 = -ma
F8 = -afk
Link available below:
Thank you for downloading.
Disclaimer:
Dota Hotkey links was mirrored on the other webpage whose the real owner of this application. If you have some questions regarding to this program/application, you can ask the website owner below.
If this post was violated or infiltrate the privacy policy of the owner, please don't hesitate to contact or comment below so that we can immediately remove this post. Thank you so much.
Credit to Mr. Kevin John Ventura - http://kjventura.com/2011/05/download-dota-hotkeys/
Dota 2 is one of the most popular games for the PC platform. It falls under the Multiplayer Online Battle Arena genre. Issues with this game’s application – especially the ones that force it to go down with crashes at random points – may prevent users from enjoying it as much as they are supposed to.
In this guide, we plan to show you how to resolve all Dota 2 problems. You will learn how to fix the Dota 2 not responding issue, for example, and you will also find out how to stop Dota 2 from crashing, among others.
How to fix Dota 2 crashes on Windows 10 and related problems
We will now describe the procedures commonly employed to resolve crashes and other issues plaguing the Dota 2 application on Windows 10 devices.
Configure the game app affinity in Task Manager:
If your device’s processor is equipped with 4 or more cores and uses all of them (or more two than cores) to run the Dota 2 application, then your performance issues might be down to this discrepancy. It seems Dota 2 was optimized for operations executed on one or two cores. Fortunately, you can tweak things in Task Manager to force your computer to employ fewer (or a defined number of) cores to run Dota 2.
Go through these steps:
- First, you have to launch the Steam client application on your computer. You can do this by clicking on its icon or launcher on your desktop.
Alternatively, you can bring up the Windows Start menu (by pressing the Windows logo button), search for Steam there and then choose the right application from the entries displayed.
- Now, assuming the Steam application window has come up on your screen, you must navigate to the Library tab there and then locate Dota 2 in the list of games you own.
- Right-click on Dota 2 to see some options and then choose Play Game. Once the game comes up, you must use the Alt + Tab keyboard shortcut to hide its window and go back to your desktop.
- Now, you must launch the Task Manager application. You can perform this task through this keyboard shortcut: Ctrl + Shift + Esc.
If that does not work, you can use the Ctrl + Alt + Del shortcut to bring up a blue screen where Task Manager appears as one of the accessible applications or options and then click on it.
- Now, assuming the Task Manager window has come up on your screen, you have to click on More details (if the tabs are not visible).
- Under the Processes tab, you must locate DOTA 2 or Dota2.exe. You might have to search for this process to find it. UseDotaas the keyword for the search operation.
- Here, assuming you have found the required entry, you must right-click on it and then choose the Go to details option (from the context menu that came up).
- Under the Details menu or tab, you must click on the DOTA 2 process again to get it highlighted, right-click on it to see some options, and then choose Set affinity.
- Now, if you realized more than 4 or more cores had been involved in the operations for the game, you have to cut the number of usable cores by half.
For example, if you have a quad-core processor, you will do well to select the first two cores for use. If you have an octa-core processor, we want you to choose the first four cores for use, and so on.
- Save the changes you made and close the Task Manager program.
- Go back to the Steam and game windows you minimized earlier. Close those windows. Reopen the Steam app and then launch Dota 2 again.
If the changes you made applied in your situation, then the Dota 2 app will stop going down with crashes.
Uninstall the Visual C++ Package on your computer and install the latest version available:
Many components used by games or other applications are embedded in Visual C++ Packages. Without Visual C++ libraries, you will struggle to get Dota 2 to run on your PC. If you are experiencing issues with the game – not limited to crashes – then you should benefit from the installation of the latest Visual C++ Packages. For one, a good number of users reported that Dota 2 stopped crashing after they updated the Visual C++ Redistributable Package on their computers.
Follow these instructions to do the job:
- First, you have to launch the Control Panel application.
Click on the Start menu icon on your desktop screen or press the Windows button on your PC’s keyboard. Once the Windows Start menu options and programs show up, you must type Control into the text field (that shows up once you start to type).

Once Control Panel (App) shows up as the primary entry on the results list, you must click on it.
- Assuming the Control Panel window has come up, you must click on the drop-down menu for the View by parameter to see the available options. Select Category.
- Once the items on the Control Panel main screen become rearranged to show fewer options, you must click on the Uninstall a program link (usually under Programs).
- Assuming you are now on the Uninstall a program screen, you must locate the Microsoft Visual C++ Redistributable Package on the list of programs.
We expect you to find several versions or iterations of the same application. Get into pc windows 10 download. You will do well to take note of all of them since you are going to reinstall them later.
- To uninstall a package, you have to right-click on it and then choose the Uninstall option from the small context menu.
Now, you might have to click on Yes or Uninstall on the dialog boxes or windows that come up alongside the uninstallation wizard.
- Anyway, you have to follow the instructions until you reach the final screen and the uninstaller finishes with the processes.
You have to perform the same uninstallation tasks for all the Microsoft Visual C++ packages listed on the Uninstall a program screen to get rid of everything.
- Restart your computer.
- Now, you have to fire up your browser and move on to find the latest versions of the packages you removed.
- Ideally, you should get Microsoft Visual C++ Redistributable for Visual Studio 2017 and Microsoft Visual C++ Redistributable for Visual Studio 2015 Update 3 and then the rest in that order.
You will have to choose the package build that applies to your computer processor or Windows installation (32-bit or 64-bit).
- Anyway, after your browser is done fetching the needed items, you have to click or double-click on a package to get Windows to run it.
- Once the installation wizard for the Microsoft Visual C++ Redistributable package comes up, you have to follow the on-screen instructions there to install it.
Similarly, you have to repeat the same installation tasks or processes for the other packages and only stop when you are sure your computer has all the necessary packages.
- Assuming you are done with the installation operations for all the Microsoft Visual C++ Redistributable packages, you must restart your computer.
- Given the work you did, you must check and confirm that Dota 2 no longer crashes or that the game now runs without the issues you struggled with earlier.
Disable Display Scaling on high DPI settings:
If your computer screen goes black while you are playing Dota or if the game window becomes blank after the application runs for some time, then you might want to stop Dota 2 from employing Display Scaling on high DPI settings. You have to go through the steps below:
- First, you have to open the File Explorer program. You can perform this launch task through this keyboard shortcut: Windows logo button + letter E.
Otherwise, you have to click on the File Explorer icon or launcher on your taskbar or even search for it on the Windows Start menu and launch it from there.
- Now, assuming the File Explorer window is up on your screen, you must go to the Dota 2 installation directory. If you installed Steam and your games using the default parameters, then the required folder should lie along this path:
SteamSteamAppscommondota 2 betagamedota
- You must find dota2.exe, click on it to get it highlighted, right-click on it, and then select Properties from the context menu displayed.
The Properties window for the chosen executable will be displayed now.
- Click on the Compatibility tab (to go there). Click on the box for Disable Display Scaling on high DPI settings and do the same thing for the Run as administrator parameter.
You must also ensure that the box for Compatibility mode remains unchecked.
- Click on the OK button and then click on Apply to save the changes you just made.
- Now, you have to restart Steam and Dota 2. Confirm that the issues you worked to resolve are no longer in play.
Verify the integrity of the game cache:
The verification operation for game cache files on Steam is one procedure commonly used to resolve crashes and a wide range of similar issues, especially if the problems have something to do with the games using or running corrupted or damaged files or packages. By forcing Steam to verify the integrity of the game cache, essential checks are carried out on the game installation files to detect damages or discrepancies and bad files end up being replaced with good copies.
To verify the integrity of the game cache for Dota 2, you have to go through these steps:
- First, you have to open Steam. We have to assume you are quite familiar with this task.
- Once the Steam client window comes up, you have to locate Dota 2 in the list of games in your library. Right-click on Dota 2 to bring up its context menu and then select Properties.
- Once the Properties window for Dota 2 comes up, you have to click on the Local tab to go there. Click on Verify integrity of the game cache.
Now, Steam will initiate the verification operations as you requested. You have to be patient and wait for the process to finish.
- Restart Steam and then open Dota 2. Try to play the game and see how things work out.
Exclude the Steam folder from Windows Defender:
If you use Windows Defender to protect your computer from threats, then you might notice significant improvements to your gameplay after you add Steam’s directory to the list of exclusions or exceptions in Windows Defender. Some users, specifically, reported that this operation had helped them with stuttering and similar issues affecting Dota 2.
Go through these steps quickly to make the necessary changes:
- First, you have to open the Settings application. This keyboard shortcut should prove its usefulness here: Windows logo button + letter I.
- Once the Settings application window comes up, you must check for Update and Security on its main menu screen and click on it.
- Now, you have to click on Windows Defender (one of the items listed close to the left-pane area of the window). Meanwhile, on the right pane, you must click on Add an exclusion.
- Browse through the necessary directories to locate your Steam folder. Add it to the list of exclusions and save the changes.
- Restart Steam and then run Dota 2. Observe the changes or improvements that occur.
Disable or uninstall your antivirus:
There is a good chance the Dota 2 application struggles on your computer are down to interference from your antivirus or a similar security utility. We cannot say why precisely your antivirus might act against your interests to disrupt harmless processes (associated with other applications). Antiviruses or security programs too make mistakes; sometimes they overreach with their efforts to protect your computer.
Anyway, to verify the assumptions made here, you have to disable your antivirus temporarily or get it to stop working forever. These steps should guide you through everything:
- Bring up your antivirus menu or settings pane. Check for a Disable or Switch off button there and use it to turn off your antivirus.
If the button or option that allows you to disable your antivirus does not exist, then you have to turn off the features or functionalities employed by your antivirus for various purposes. For example, the Real-time protection feature must be disabled (if it is available).
Do whatever you must to disable your antivirus or weaken it.
- Here, assuming your antivirus has been temporarily disabled, you must now launch Steam and Dota 2 and try to play your game.
If the game functions better than before or if the conditions in it improve noticeably, then you have your confirmation that your antivirus or security program was somehow involved in causing problems for you. In that case, you might want to uninstall the application for good.
Otherwise – even if nothing has changed – if you want to confirm your antivirus or security application involvement or noninvolvement in causing the problems that plague Dota 2, you have to uninstall it and then test things out.
- To uninstall your antivirus, you have to locate it on the list of programs installed on your PC on the Uninstall a program screen in Control Panel or the Apps screen in Settings.
Either way, you can perform the uninstallation tasks to remove your antivirus from those menus in the respective utilities. We already described the uninstallation procedure for programs earlier sometime in this guide, so we are leaving out the instructions here. You will still have to restart your computer in the end.
Change Hotkey Settings Windows 10
- Here, after you have gotten rid of your antivirus or security app, you must open your Steam client and run Dota 2.
If the same problems persist, then you will know that your antivirus had nothing to do with Dota 2 struggles on your PC.
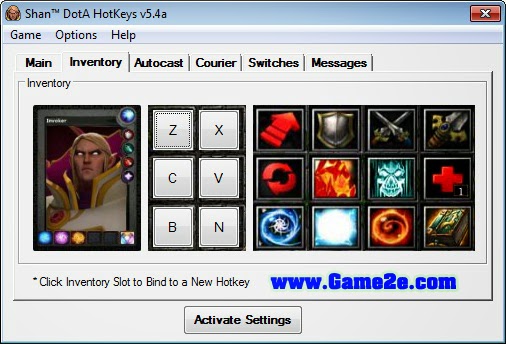
If Dota 2 runs better than before, then you must take the improvement as the confirmation that your antivirus was somehow involved in causing troubles for you. You have to consider it removed forever. To this end, it is wise for you to seek out a replacement.
djay pro xdj rx how to set output You will be satisfied with a program like Auslogics Anti-Malware, which works to protect computers from threats without having to interfere with critical processes or services employed by harmless third-party applications. In other words, with the recommended program, you are unlikely to experience issues caused by interferences or conflicts involving your protection utility – and this is a good thing, given your experience with Dota 2 struggles.
Launch Dota 2 with the -autoconfig and -safe option:
If the Dota 2 application on your computer still crashes frequently, then you must use an advanced property to redefine the game operations. The game should crash less with the new configuration, according to some users. Follow these instructions to make the needed alterations:
- First, you have to launch the Steam client application. We can safely assume you are familiar with the task here; we omitted the instructions.
- After the Steam window shows up, you must click on LIBRARY, locate Dota 2, right-click on the game to see its context menu, and then choose Properties.
- Assuming you are now on the Dota 2 Properties window, you have to click on the SET LAUNCH OPTIONS… button.
- We recommend you get rid of any launch option currently in use (if any exists). Anyway, to add the new launch option, you have to fill the field with this text: –autoconfig
- Click on the OK button. Run Dota 2 and take note of how the game now plays.
If things improve, then you can keep the new launch option. If the crashes become worse, then you have to get rid of it – you will have to go through the same instructions above to reach the Launch options pane where you get to delete unwanted stuff.
- Try to use the -safe launch option – if the -autoconfig option fails to deliver the result you were expecting.
Go through the same steps above to access the Launch Options pane for Dota 2, fill the text field with -safe, and then click on the OK button.
- Restart Dota 2 and try to play your game.
Dota Hotkeys Windows 10
The same recommendations or warnings we gave regards the -autoconfig launch option apply to the -safe launch option. Use it at your discretion when necessary.
Configure Dota 2 in-game video settings to reduce crashes and improve the application’s performance:
When Dota 2 is forced to run with the wrong video settings, it tends to go down with crashes and the game’s application itself struggles. The same thing goes when Dota 2 is forced to use an overpowered configuration. Anyway, here, we want you to use a defined configuration to ensure the settings for the game get optimized for your PC. This way, you get to avoid crashes and related issues.
Follow these instructions:
- First, you have to fire up the Steam client application and launch Dota 2 as you have done several times.
- This time, once you are inside the game, you have to click on the Settings icon.
The Settings window for Dota 2 will be brought up now.
- Click on the Video tab to go there. Now, you must modify the settings you see this way:
Tick the radio button for Use advanced settings. Tick the box for Animate Portrait, High Quality Water, High Quality Dashboard, VSync. The box for every other parameter must remain unticked (deselected).
Depending on what you believe your computer specs can support, you must choose one from Low, Med, High for the following parameters: Texture quality, Effects quality, and Shadow quality.
- Click on the Apply button. Continue to play the game.
Hotkey Dota Cho Win 10
If the issues you struggled with earlier persist, then you must restart Dota 2 alone (and not the Steam client app) and then try to play the game again.
Force the game to run with your NVIDIA card only (specific procedure for users with NVIDIA cards):
Turn On Hotkeys Windows 10
Your device has an integrated GPU (typically from Intel for the Intel processor), which it employs for basic graphics tasks or operations to conserve power. However, this integrated (or low-power) GPU will not cut it for Dota 2 processes. Dota 2 crashes might be a result of your system running the game processes with the integrated card.
Here, if your device’s dedicated graphics card was manufactured by NVIDIA – which means you have the NVIDIA Control Panel application on your computer – you make certain alterations to your settings to ensure that your computer runs Dota 2 using your powerful GPU alone, and not the integrated device.
Follow these instructions to make the recommended changes in the NVIDIA Control Panel application:
- First, you have to launch the needed graphics program.
Bring up the Windows Start menu screen through any means you prefer and then perform a search operation in the text field that shows up once you begin to type using this keyword: NVIDIA
From the search results returned, you have to click on NVIDIA Control Panel (App) or the entry that corresponds to this program in any way.
- Assuming you now have the NVIDIA Control Panel window on your screen, you have to click on Select a task (this option should be visible on the left-pane area of the program window).
- On the screen or window that follows, you have to click on Manage 3D Settings, and on the next one, you must click on Program Settings.
- Click on the Add button (visible under the Select a program category). Now, you have to browse through the path that leads to the Dota 2 folder on your computer.
Typically, it goes like this:
C: / Program Files (x86) / Steam / SteamApps / common / dota 2 beta / game / bin / dota2.exe.
- Choose the Dota 2 executable to get it highlighted or selected. Choose High-Performance NVIDIA processor as the parameter for Set Preferred Graphics.
- Finally, you must click on the Apply button and then save the changes you made.
Reset the game hotkeys:
Some users managed to fix the issues affecting the Dota 2 app on their computers by forcing a reset operation for their hotkeys, especially after other solutions failed to bring about the changes they needed. We understand this move might be a hard pill for you to swallow – since you are used to your setup of keys – but this procedure deserves a trial – if there is any chance it might help you fix things with Dota 2.
Go through these instructions:
- First, you have to bring up the Steam client application and locate Dota 2 in the library of games you own as you have done a couple of times in the past.
- Right-click on Dota 2 to see its context menu and then select the Play Game option. Now, you must click on the icon visually similar to a gear on the home screen.
The game settings window will be brought up now.
- Assuming you are now on the Hotkeys tab, you have to check for the Reset Hotkeys option (usually in the bottom-left corner of the window). Click on it.
You might have to confirm your choice or selection. You must proceed with things as you deem fit.
- Once the reset operation for the game hotkeys has been executed, you must restart Steam and then try to play Dota 2.
Other things you can try to resolve Dota 2 problems on Windows 10
Perhaps, you came here to learn how to get rid of Dota 2 crashes when launching the game but you are yet to find a procedure that delivers the result you need. In that case or otherwise, this additional list of solutions to crashes and other issues plaguing the Dota 2 app on Windows 10 should help you in some way.
Update all your device drivers:
Assign Hotkeys Windows 10
If Dota 2 crashes or struggles are a result of your computer using faulty, old or outdated drivers, then you will no longer suffer problems after you get your computer to run the latest drivers for all its components. A good number of drivers, after all, are involved in the game operations: your GPU drivers for graphics, audio drivers for sound, and so on. Anyway, given the volume of the driver updating tasks involved, you will find a program like Auslogics Driver Updater incredibly useful.
Run the game as an administrator:
If the Dota 2 crashes or similar struggles have anything to do with the game’s application lacking important permissions to perform certain tasks, then this operation will help to fix things. By providing the game with administrative privileges, it gets all the powers it needs to function effectively, and this should result in better performance overall or fewer problems.
Reinstall Dota 2:
Change Hotkeys Windows 10
Here, assuming Dota 2 installation files or packages are broken and could not be fixed using the procedures we proposed in this guide, then you are left with no choice but to uninstall the game and then reinstall it. If the game problems were down to the data corruption issues or code damage, then the reinstallation operation for Dota 2 will deliver great improvements.
- Reinstall Steam.
- Uninstall Vulkan DLC and any other similar program known to interfere with the performance of your graphics card or the Steam app on your PC.
- Disable the graphics switching function (if you have a dedicated graphics card).
- Create a new local account and sign in with it.
- Update your BIOS.